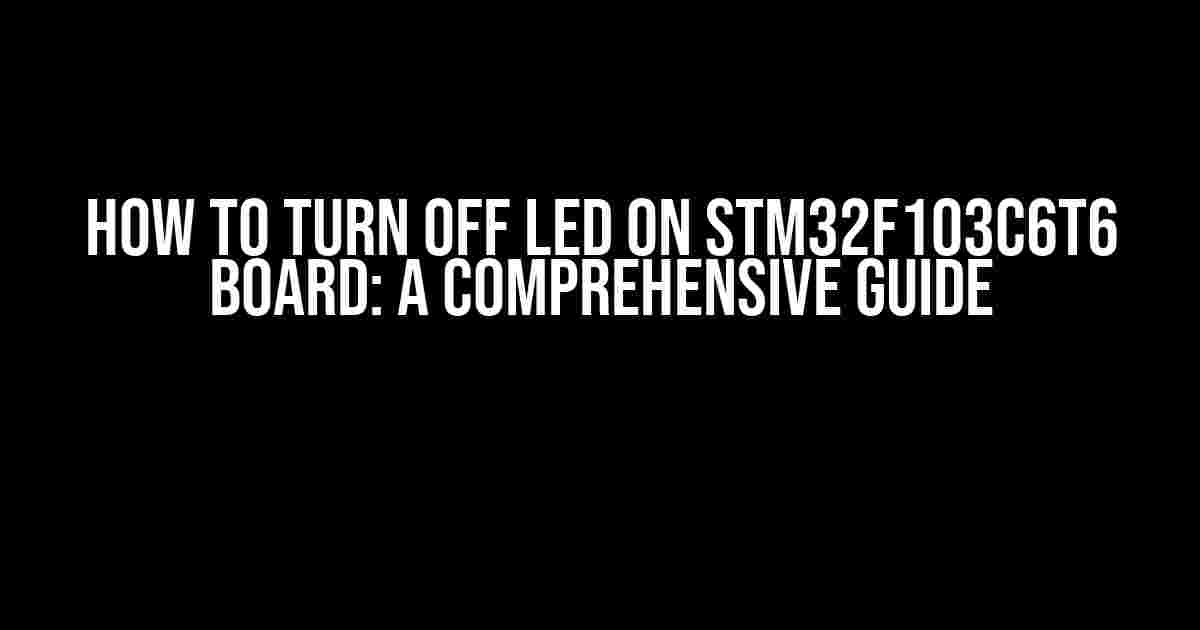Are you struggling to turn off the LED on your STM32F103C6T6 board? Don’t worry, you’re not alone! Many developers face this issue, but fear not, for we’re about to dive into the world of LED control and master the art of shutting it off.
What You’ll Need
To follow along with this tutorial, you’ll need:
- STM32F103C6T6 board
- STM32CubeMX software (optional)
- Keil µVision IDE (or your preferred IDE)
- Firmware library (e.g., STM32F1xx_HAL_Driver)
Understanding the LED Connection
Before we dive into the coding part, let’s take a look at the LED connection on the STM32F103C6T6 board. The LED is connected to GPIO Port A, Pin 5 (PA5). This is an output pin, which means we can control the LED state by writing to the corresponding GPIO register.
GPIO Registers
The GPIO registers are the key to controlling the LED. There are three main registers we’ll be working with:
- GPIOA_MODER (Mode Register)
- GPIOA_OTYPER (Output Type Register)
- GPIOA_ODR (Output Data Register)
In this tutorial, we’ll focus on the Output Data Register (GPIOA_ODR), which is where we’ll write the value to turn the LED on or off.
The Code
Enough theory, let’s get our hands dirty with some code!
#include "stm32f1xx_hal.h"
int main(void)
{
// Initialize the GPIOA peripheral
__HAL_RCC_GPIOA_CLK_ENABLE();
// Configure PA5 as an output
GPIO_InitTypeDef GPIO_InitStruct = {0};
GPIO_InitStruct.Pin = GPIO_PIN_5;
GPIO_InitStruct.Mode = GPIO_MODE_OUTPUT;
GPIO_InitStruct.Pull = GPIO_NOPULL;
GPIO_InitStruct.Speed = GPIO_SPEED_FREQ_LOW;
HAL_GPIO_Init(GPIOA, &GPIO_InitStruct);
while (1)
{
// Turn the LED on
HAL_GPIO_WritePin(GPIOA, GPIO_PIN_5, GPIO_PIN_SET);
// Wait for 1 second
HAL_Delay(1000);
// Turn the LED off
HAL_GPIO_WritePin(GPIOA, GPIO_PIN_5, GPIO_PIN_RESET);
// Wait for 1 second
HAL_Delay(1000);
}
return 0;
}
In this example, we:
* Initialize the GPIOA peripheral clock
* Configure PA5 as an output
* Enter an infinite loop where we:
+ Turn the LED on using `HAL_GPIO_WritePin()` with `GPIO_PIN_SET`
+ Wait for 1 second using `HAL_Delay()`
+ Turn the LED off using `HAL_GPIO_WritePin()` with `GPIO_PIN_RESET`
+ Wait for 1 second again
Breakdown of the Code
Let’s dissect the code and understand what each line does:
| Line | Description |
|---|---|
| `__HAL_RCC_GPIOA_CLK_ENABLE();` | Enable the GPIOA peripheral clock |
| `GPIO_InitTypeDef GPIO_InitStruct = {0};` | Declare and initialize a GPIO_InitTypeDef struct |
| `GPIO_InitStruct.Pin = GPIO_PIN_5;` | Set the pin to PA5 |
| `GPIO_InitStruct.Mode = GPIO_MODE_OUTPUT;` | Configure the pin as an output |
| `GPIO_InitStruct.Pull = GPIO_NOPULL;` | No pull-up or pull-down resistor is used |
| `GPIO_InitStruct.Speed = GPIO_SPEED_FREQ_LOW;` | Set the output speed to low frequency |
| `HAL_GPIO_Init(GPIOA, &GPIO_InitStruct);` | Initialize the GPIOA peripheral with the configured settings |
| `HAL_GPIO_WritePin(GPIOA, GPIO_PIN_5, GPIO_PIN_SET);` | Set the PA5 pin high to turn the LED on |
| `HAL_Delay(1000);` | Wait for 1 second |
| `HAL_GPIO_WritePin(GPIOA, GPIO_PIN_5, GPIO_PIN_RESET);` | Set the PA5 pin low to turn the LED off |
Using STM32CubeMX
If you’re using STM32CubeMX, you can configure the GPIO settings using the graphical interface. Here’s how:
- Open STM32CubeMX and create a new project
- Select the STM32F103C6T6 board and choose the desired clock configuration
- In the GPIO configuration section, enable the GPIOA peripheral
- Select PA5 as an output and configure the desired settings (e.g., pull-up/pull-down, output speed)
- Generate the code and integrate it into your project
STM32CubeMX will generate the necessary code for you, including the GPIO initialization and configuration.
Troubleshooting
If you’re still having issues turning off the LED, here are some common troubleshooting steps:
- Check the GPIO pin configuration: Ensure that PA5 is configured as an output and that the correct mode, pull-up/pull-down, and output speed are set.
- Verify the clock configuration: Make sure that the GPIOA peripheral clock is enabled.
- Use a logic analyzer: Observe the GPIO signals using a logic analyzer to ensure that the correct values are being written to the output pin.
Conclusion
And there you have it! With this comprehensive guide, you should now be able to turn off the LED on your STM32F103C6T6 board. Remember to configure the GPIO settings correctly, use the right HAL library functions, and troubleshoot any issues that may arise. Happy coding!
Do you have any questions or need further assistance? Leave a comment below!
Frequently Asked Question
Get ready to unlock the secrets of turning off LEDs on your STM32F103C6T6 board!
What do I need to do to turn off an LED on my STM32F103C6T6 board?
First, make sure you’ve configured the correct GPIO port and pin as an output. Then, simply write a zero to the corresponding bit in the GPIO’s BSRR (Bit Set Reset Register) to turn off the LED. For example, if you want to turn off an LED connected to GPIOA, pin 5, you would write `GPIOA->BSRR = (1 << 20);`, assuming the pin is properly configured as an output.
How do I configure the GPIO port and pin as an output?
To configure a GPIO port and pin as an output, you need to set the corresponding bit in the GPIO’s MODER (Mode Register). For example, to configure GPIOA, pin 5 as an output, you would write `GPIOA->MODER &= ~(3 << (5 * 2));` and `GPIOA->MODER |= (1 << (5 * 2));`. This will set the pin as a general-purpose output.
What is the BSRR (Bit Set Reset Register) and how does it work?
The BSRR (Bit Set Reset Register) is a 32-bit register that allows you to set or reset individual bits in the GPIO’s output data register. Writing a 1 to a bit in the BSRR will set the corresponding bit in the output data register, while writing a 0 will reset it. This register makes it easy to toggle individual bits without affecting the other bits in the output data register.
Why do I need to use the BSRR instead of directly writing to the GPIO’s output data register?
Using the BSRR allows you to set or reset individual bits in the output data register without affecting the other bits. If you were to directly write to the output data register, you would risk changing the state of other pins unintentionally. The BSRR provides a safe and efficient way to control individual pins.
What if I want to turn off multiple LEDs connected to different GPIO pins?
If you want to turn off multiple LEDs connected to different GPIO pins, you can simply write the corresponding bits to the BSRR of each GPIO port. For example, if you want to turn off LED1 connected to GPIOA, pin 5 and LED2 connected to GPIOB, pin 10, you would write `GPIOA->BSRR = (1 << 20);` and `GPIOB->BSRR = (1 << 24);`. This will turn off both LEDs simultaneously.
Now, go forth and master the art of LED control on your STM32F103C6T6 board!