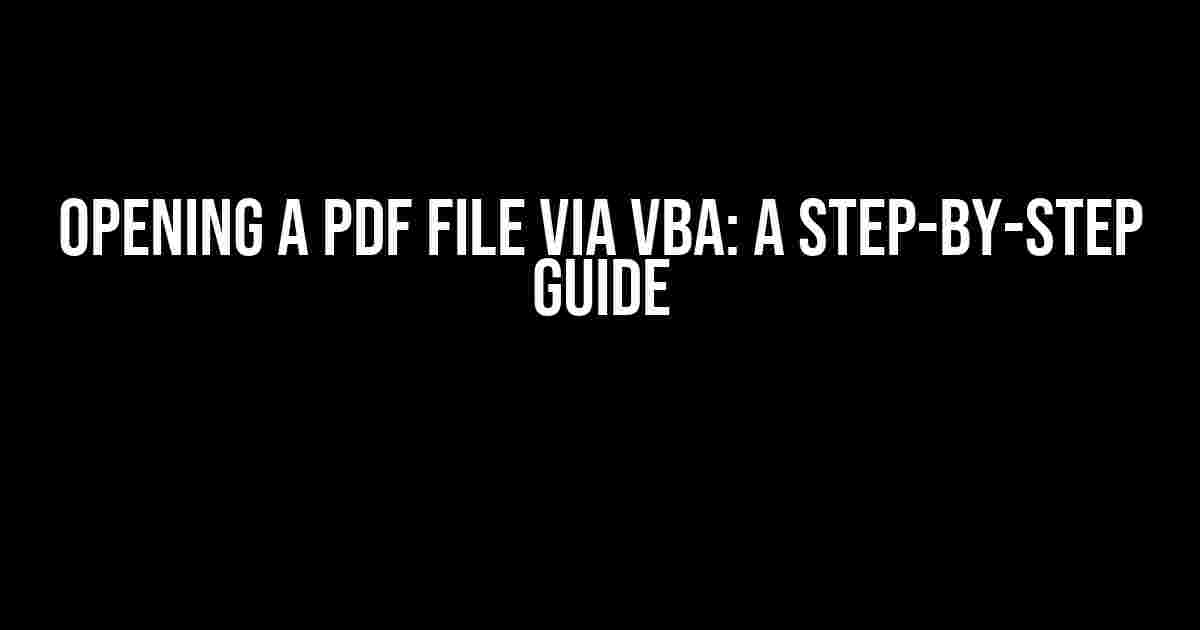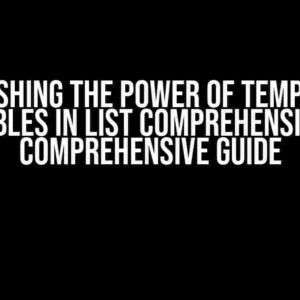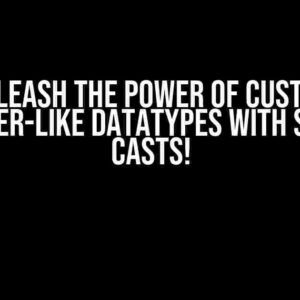Are you tired of manually opening PDF files in your VBA projects? Do you want to automate the process and make your code more efficient? Look no further! In this comprehensive guide, we’ll show you how to open a PDF file via VBA, using clear and direct instructions that even a beginner can follow.
Why Open PDF Files via VBA?
Before we dive into the nitty-gritty of opening PDF files via VBA, let’s discuss why it’s important to automate this process. Here are a few reasons why:
- Efficiency**: By automating the process, you can save time and effort that would otherwise be spent manually opening PDF files.
- Consistency**: VBA can ensure that PDF files are opened consistently, every time, without human error.
- Scalability**: If you need to open multiple PDF files, VBA can handle the task with ease, making it an ideal solution for large-scale projects.
Prerequisites
Before you start, make sure you have the following:
- VBA-enabled application**: You need to have a VBA-enabled application, such as Microsoft Excel, Word, or PowerPoint.
- PDF file**: You need to have a PDF file that you want to open via VBA.
- Adobe Acrobat**: If you want to open the PDF file using Adobe Acrobat, you need to have it installed on your system.
Method 1: Using the Shell Function
The Shell function is a built-in VBA function that allows you to open an external application, including Adobe Acrobat. Here’s how to use it:
Sub OpenPDFShell()
Dim filePath As String
filePath = "C:\Path\To\Your\PDF\File.pdf"
Shell "C:\Program Files\Adobe\Acrobat DC\Acrobat\acrobat.exe " & filePath, vbNormalFocus
End Sub
In this example, we’re using the Shell function to open the Adobe Acrobat application and pass the PDF file path as an argument. The vbNormalFocus constant ensures that the Acrobat window is activated and brought to the foreground.
Method 2: Using the CreateObject Function
The CreateObject function is another way to open a PDF file via VBA. Here’s how to use it:
Sub OpenPDFCreateObject()
Dim filePath As String
filePath = "C:\Path\To\Your\PDF\File.pdf"
Dim objAcrobat As Object
Set objAcrobat = CreateObject("Acrobat.CAcrobat")
objAcrobat.Open filePath
End Sub
In this example, we’re using the CreateObject function to create an instance of the Adobe Acrobat application. We then use the Open method to open the PDF file.
Method 3: Using the Automation Object
The Automation object is a more advanced way to open a PDF file via VBA. Here’s how to use it:
Sub OpenPDFAutomation()
Dim filePath As String
filePath = "C:\Path\To\Your\PDF\File.pdf"
Dim objAcrobat As Object
Set objAcrobat = GetObject(, "Acrobat.Application")
If objAcrobat Is Nothing Then
Set objAcrobat = CreateObject("Acrobat.Application")
End If
objAcrobat.Open filePath
End Sub
In this example, we’re using the GetObject function to get an instance of the Adobe Acrobat application. If the application is not already running, we use the CreateObject function to create a new instance. We then use the Open method to open the PDF file.
Opening Multiple PDF Files
What if you need to open multiple PDF files via VBA? You can modify the code to loop through an array of file paths and open each file individually. Here’s an example:
Sub OpenMultiplePDFs()
Dim filePaths() As String
filePaths = Array("C:\Path\To\Your\PDF\File1.pdf", "C:\Path\To\Your\PDF\File2.pdf", "C:\Path\To\Your\PDF\File3.pdf")
Dim i As Integer
For i = LBound(filePaths) To UBound(filePaths)
Dim objAcrobat As Object
Set objAcrobat = CreateObject("Acrobat.Application")
objAcrobat.Open filePaths(i)
objAcrobat.Quit
Next i
End Sub
In this example, we’re using an array to store the file paths of the PDF files we want to open. We then loop through the array using a For loop and open each file individually using the CreateObject function.
Common Issues and Troubleshooting
When opening PDF files via VBA, you may encounter some common issues. Here are some troubleshooting tips:
| Error Message | Solution |
|---|---|
| “File not found” or “File not accessible” | Check that the file path is correct and the file is not open in another application. |
| “Adobe Acrobat is not installed” or “Adobe Acrobat is not registered” | Check that Adobe Acrobat is installed and registered on your system. |
| “Automation error” or “Object not set” | Check that you have the correct version of Adobe Acrobat installed and that the Automation object is properly set. |
By following these troubleshooting tips, you should be able to resolve common issues and successfully open PDF files via VBA.
Conclusion
Opening a PDF file via VBA is a straightforward process that can be achieved using various methods. Whether you’re using the Shell function, CreateObject function, or Automation object, you can automate the process and make your code more efficient. By following the instructions and troubleshooting tips provided in this guide, you should be able to successfully open PDF files via VBA and take your coding skills to the next level.
Remember to bookmark this article and refer back to it whenever you need to open a PDF file via VBA. Happy coding!
Frequently Asked Question
Are you stuck trying to open a PDF file via VBA? Don’t worry, we’ve got you covered! Here are some frequently asked questions to get you out of this predicament.
Q1: How do I open a PDF file using VBA?
You can open a PDF file using VBA by using the `Shell` function. This function allows you to execute a command in the operating system. For example, you can use the following code: `Shell “C:\Path\To\Adobe\Reader.exe /A “”C:\Path\To\PDF\File.pdf”””`. This code will open the specified PDF file using Adobe Reader.
Q2: What if I don’t have Adobe Reader installed?
No problem! You can use the default PDF viewer on your system by using the `Shell` function with the `Start` command. For example: `Shell “Start C:\Path\To\PDF\File.pdf”`. This code will open the specified PDF file using the default PDF viewer.
Q3: Can I open a PDF file in a specific location?
Yes, you can! You can specify the path to the PDF file by using the `Workbook.Open` method. For example: `Workbooks.Open “C:\Path\To\PDF\File.pdf”`. This code will open the specified PDF file in the specific location.
Q4: How can I open a PDF file silently (without displaying it)?
You can open a PDF file silently by using the `Shell` function with the `Print` command. For example: `Shell “Print /D:C:\Path\To\PDF\File.pdf”`. This code will print the specified PDF file to the default printer without displaying it.
Q5: Can I open a PDF file from a URL?
Yes, you can! You can open a PDF file from a URL by using the `Workbooks.Open` method with the `HTTP` protocol. For example: `Workbooks.Open “http://example.com/path/to/pdf/file.pdf”`. This code will open the specified PDF file from the specified URL.